Quick links
- Math Exams Student's Guide - exam instructions for students.
- exams.math.buffalo.edu/zoom - portal for accessing exam Zoom meeings (from phone/tablet).
- exams.math.buffalo.edu - portal for accessing exam problems (from a computer).
- Upcoming exam meetings.
Our goal: remote exams with integrity
With remote exams there are many opportunities for cheating. Our goal is to conduct remote exams which have integrity.
Proctoring assignments
A table with Zoom links of upcoming meetings is maintained here, and the complete list of current proctoring assignments is here: https://bit.ly/3MynWt0.
2-device exam setup
Students join exam Zoom meetings from their phone with video on while accessing exam questions through their computers. Proctors monitor students by watching the video streams from students' phone cameras.
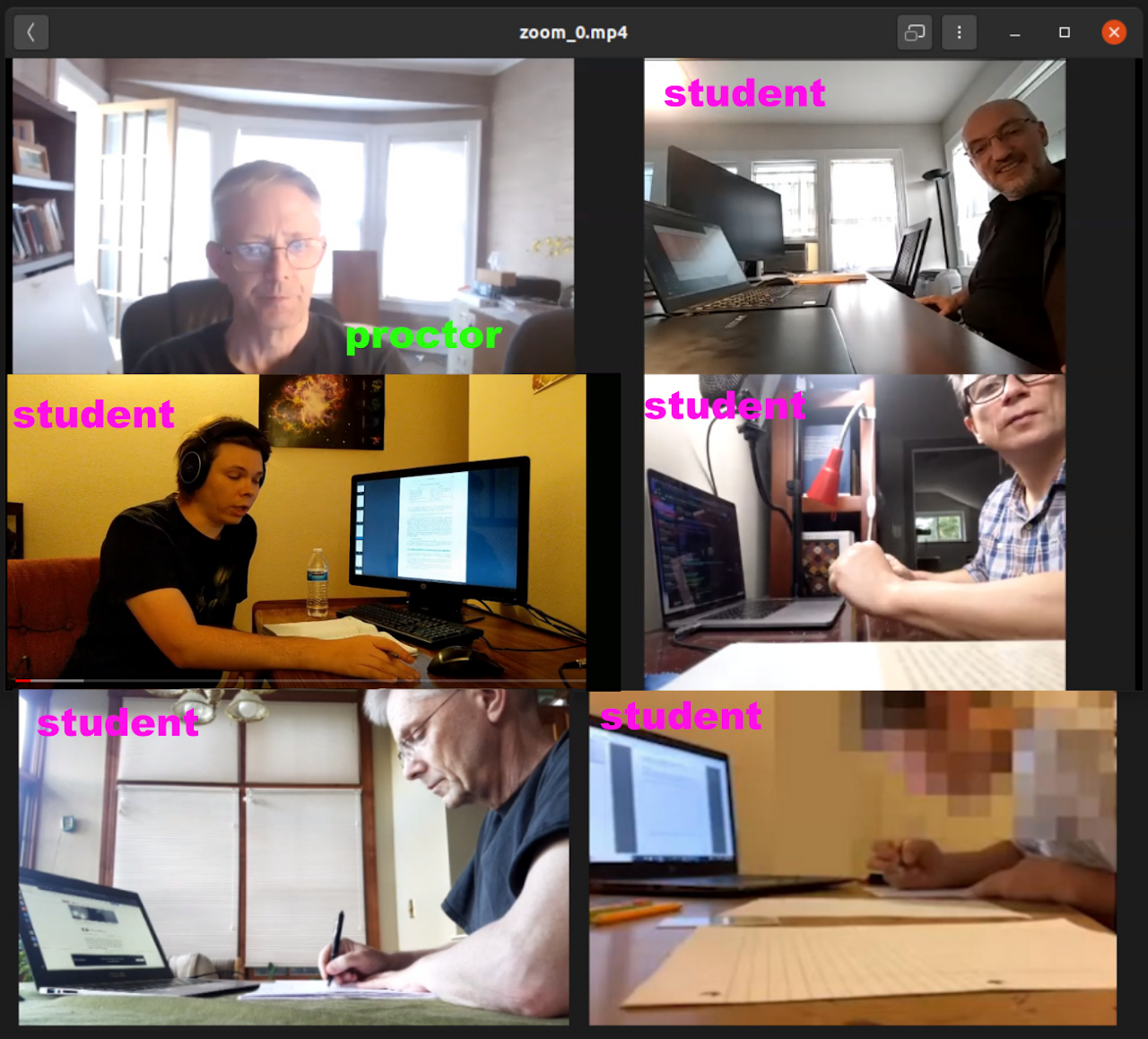
Preparation for proctoring
There are two pieces of information that you will need before an exam in order to proctor it:
- A link to the exam Zoom meeting. These meetings are centrally scheduled by the Math Department - proctors do not schedule these meetings. When a meeting you are assigned to proctor is scheduled, you will receive an email from Zoom informing you that you have been made an Alternative Host of the meeting. You can also find the link to this meeting here.
- The exam password. You will need to announce this password to students, so that they can access exam questions. The password should be provided to you by the instructor of the course for which you are proctoring, ahead of the exam.
In addition, you should have access to the Math Department Discord Server, which will be used for communications between proctors of various exam sessions and the course instructor during the exam. If you don’t have access to this Discord server contact John Ringland, the Associate Chair (ringland@buffalo.edu). Before you proctor an exam please also review the Exam Guide for Students so you are familiar how the exam is supposed to look from a student perspective.
Exam submissions
After the exam students will need to to submit their solutions using a method selected by the course instructor (Gradescope, UBLearns etc.). The course instructor will explain the submission procedure to students prior to the exam. However, make sure to ask the instructor what is this procedure, so you can answer students’ questions regarding it if needed.
Zoom configuration
Most settings of exam Zoom meetings are automatically set when a meeting is scheduled. However, the setting for recording of the meeting must be configured in your own account in order to work correctly:
- Use the web browser interface for Zoom (buffalo.zoom.us) to log in to your UB Zoom account.
- In the Zoom account click on Settings and then on the Recording tab.
- Turn Cloud Recording ON.
- Make sure that the Record active speaker, gallery view and shared screen separately option is SELECTED.
- Under this option make sure that:
- Active speaker is UNSELECTED
- Gallery view is SELECTED
- Shared screen is UNSELECTED.
The image below shows the correct recording configuration.
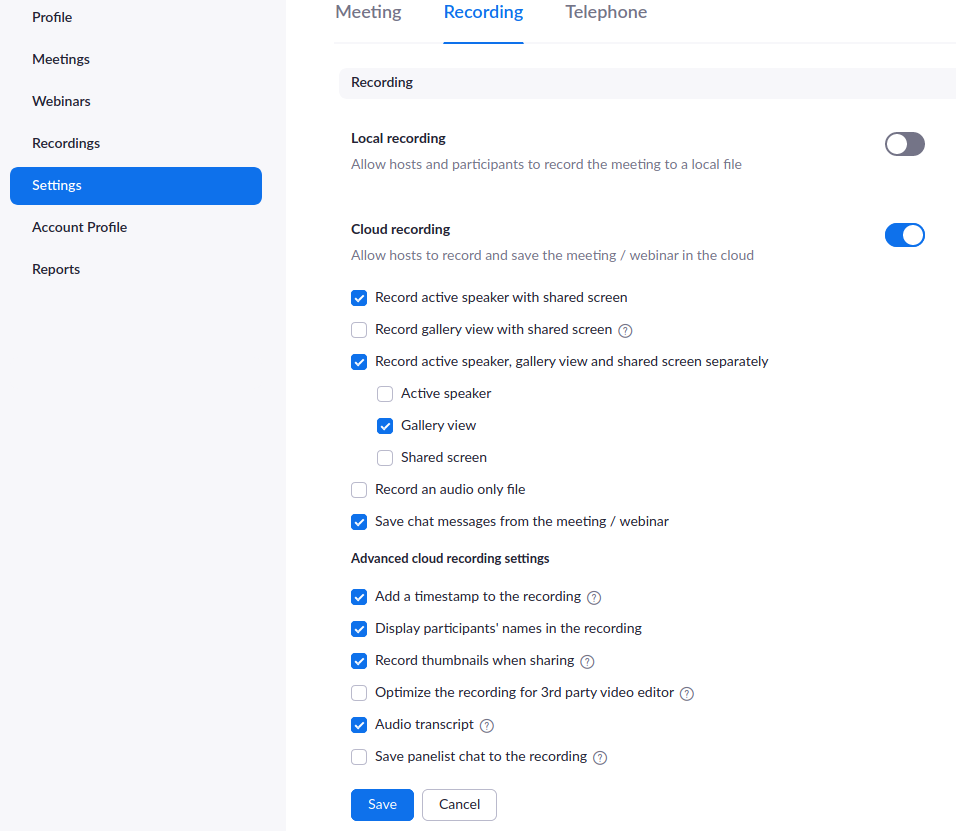
Starting a proctoring meeting
-
Start the Zoom meeting at least 15 minutes prior to the start of the exam (20 if possible).
- Once you start the meeting confirm that meeting settings are correct and adjust them if needed:
- Security:
- Lock Meeting - UNCHECKED
- Enable Waiting Room - CHECKED
- Share screen - UNCHECKED
- Chat - CHECKED
- Rename Themselves - UNCHECKED
- Chat → … → Participant can chat: with host only
- Video settings:
- Always display participant name on their video - CHECKED
- Hide non-video participants - UNCHECKED - this is critical!
- Security:
-
Make sure that the meeting is being recorded. If not, start the recording in the cloud.
- In the Math Dept Discord Server go to the proctoring suite corresponding to your exam and join one of the voice channels so that your presence is visible. Post a message in the text channel of the proctoring suite that you started the meeting.
1. When you start a meeting you may see a pop-up box with the message "You have a meeting currently in-progress. Please end it to start a new meeting". This message is due to the way exam Zoom meetings are scheduled. Click on the "End Other Meeting" button.
2. It is recommended that you use headphones during the exam to reduce the chance of accidentally letting students hear Discord communication. Keep yourself muted in Zoom except when you are deliberately talking to students.
Admitting students to the meeting
Admit students from the waiting room in small groups. If you are using a Windows or a Mac computer, you can reorder Zoom videos by dragging them in such way that all videos coming before your own will be of students whose IDs have been checked already. In this way it will be easier to keep track who still needs to be checked.
For each admitted student check their UB ID (a government issued photo ID is acceptable as well):
- Compare the photo in the ID with student’s face.
- Compare the name in the ID with the name displayed in Zoom.
- In case of irregularities - name mismatch, no ID etc. make a note in the proctoring text channel on Discord.
Students' camera views
As you are admitting students to the exam, and also during the exam itself, make sure that students' cameras are positioned correctly. Instruct students to make adjustments as needed.
Zoom device setup
Students should use the front-facing (selfie) camera for the Zoom meeting (so that the screen is facing towards them). The device must be positioned in the landscape mode and placed about 4 ft (120 cm) away from your work area and about 10 inches (20 cm) above the work surface. It must receive a clear view of:
- the computer screen and keyboard (and mouse if any)
- student's face and and hands
- student's entire writing surface.
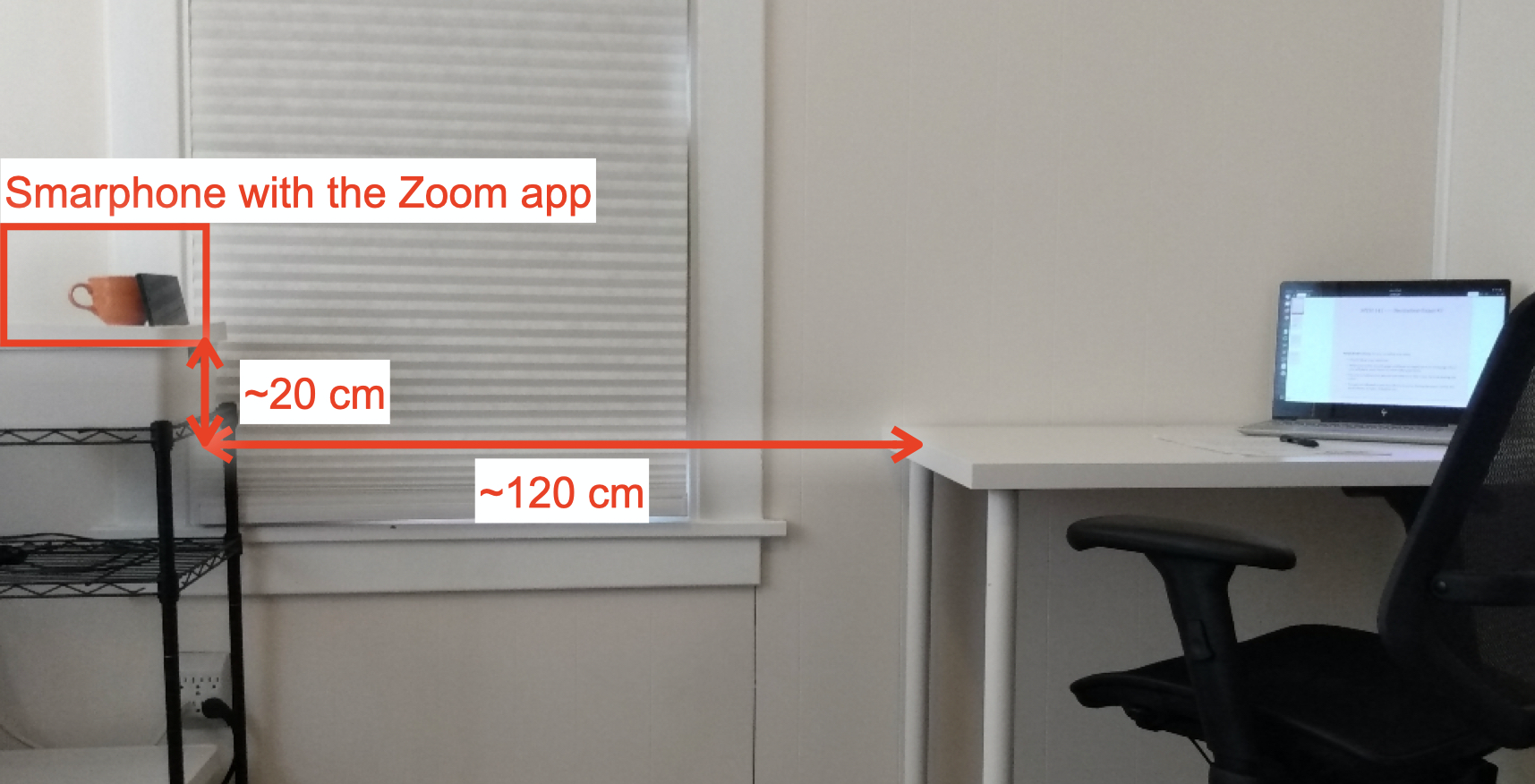
Correct camera view
This is how that the view from a camera should look. The student, the work surface, and the computer screen are clearly visible.
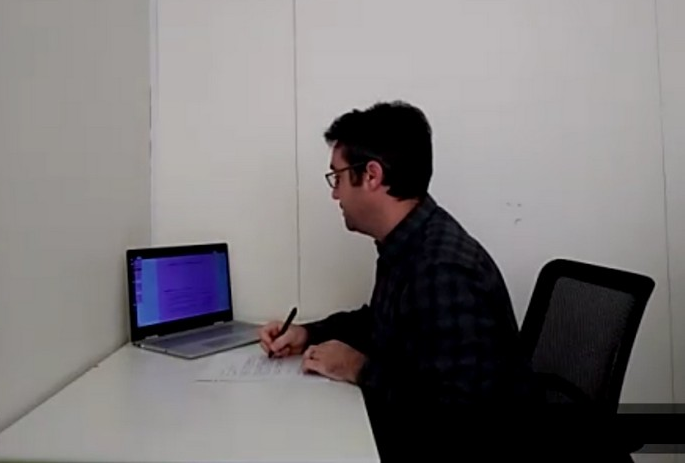
Examples of incorrect camera views
Most of the issues illustrated below can be fixed if the student places the camera further away from themselves.
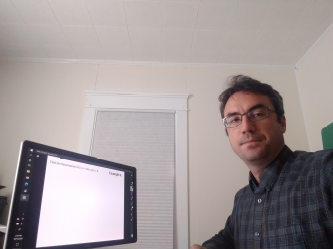
⚠ Work surface not visible.

⚠ Camera too close.
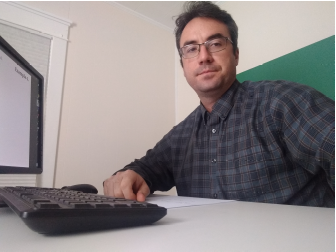
⚠ Part of the computer screen not visible.
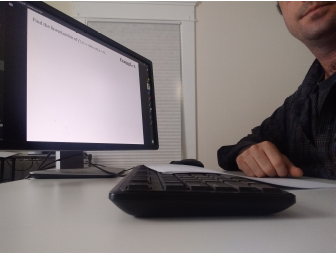
⚠ Face not visible.

⚠ Computer screen not in the picture.
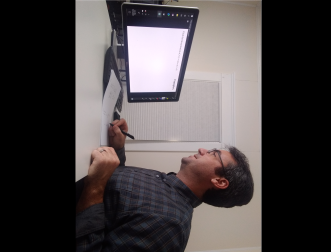
⚠ Video oriented vertically. To fix this, pick up the phone, wave it around a bit, and set it back down.
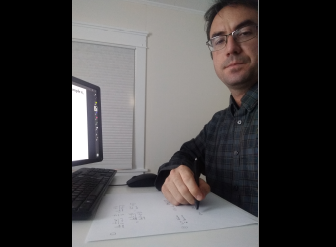
⚠ Camera oriented vertically, partial view of the monitor and work surface only.

⚠ Headphones/earbuds are not allowed.
During the exam
Starting the exam
- Immediately before the exam starts announce what the exam checkout procedure is (see below).
- Announce the exam password. This will let the students access the exam from their computers through the website exams.math.buffalo.edu and start working on the exams.
Once the exam has started
- Keep an eye on the waiting room for late-comers or students who drop out from the meeting and return. Anyone entering from the waiting room needs to have their ID checked (or re-checked). If you notice a student who dropped from the meeting and re-entered make a note in the Discord text channel.
- Enforce video-on for all students throughout the exam. If a student's video is off, and they do not properly respond to request(s) to turn it on, remove them from the meeting and make a record that you did it in Discord.
- Be sure to keep your audio muted except when you need to speak to students.
- If any student’s video does not show everything you need to see, have them correct it.
- If a student is willfully or repeatedly not complying with your instructions, let them know that if they do not comply within the next minute, they will be ejected from the meeting and get a 0 on the exam. If you do eject anyone, make a note in Discord.
- Monitor students carefully. Be on the alert for any form of cheating and actively communicate with students to correct any irregularities. Pin student's video for a closer view if needed.
Red flags:
- student is typing
- student is scrolling a lot
- student is looking at different documents on their computer
- student is looking repeatedly at the Zoom camera (i.e. their phone)
- student is looking repeatedly at any location other than computer screen or paper
- student appears to be talking
- student is wearing earbuds/headphones (not allowed)
- student is using a virtual background (not allowed).
In case of any suspicious behavior make a note of the issue in the text channel of Discord. Communicate with the student either verbally or in the Zoom chat - as appropriate. In case of text chat, inform the student that they should check their chat messages.
Exam checkout
-
Students should use the Raise Hand feature to signal that they are ready to leave the exam. When you notice it, tell the student to show exam pages to the camera one by one. The student should position the camera over a stack of pages and remove pages one by one stopping for about one second for each page. Here is a short video demonstration of this process.
-
Once a student shows all exam pagesm, tell the student that they may leave the Zoom meeting and upload their work to Gradescope, UBLearns or use a different submission method specified by the course instructor.
Note: If there are several students waiting to be checked out, acknowledge that you see them by making an announcement that they will be checked out shortly.
When all students leave the Zoom meeting, close the meeting. Your duties are finished!
