Quick links
- Math Exams Student's Guide - exam instructions for students.
- Math Exams Proctor's Guide - exam instructions for proctors.
- exams.math.buffalo.edu/zoom - portal for accessing exam Zoom meetings (from phone/tablet).
- exams.math.buffalo.edu - portal for accessing exam problems (from a computer).
- Upcoming exam meetings.
Introduction
This document describes procedures for administering exams remotely. These procedures are meant to enforce academic integrity and curtail cheating.
Here are the main features of this systems:
- Live proctoring of exams in relatively small groups of up to 30 students. All groups are taking the exam in parallel during the designated exam time. Each group is supervised by a proctor selected from among Math Department teaching assistants.
- Using students’ smartphones as video cameras during exams. This allows for positioning cameras in a way that provides a much better view of each student and his/her work environment than it is possible with webcams built into computers.
- Using an exam server for distribution of exams to students. The exam server can individualize exams (e.g. by watermarking them) and can provide access for each student to his/her copy of the exam.
Exam Preparation
Exam server
Benefits of using the Exam Server include logging exam access times, watermarking exams, and coloring of exams for easier proctoring.
It is recommended you let the Math Department staff build the exam for you. All you need to do is:
- In advance of the exam, email exam PDF file to the Math Department secretary Michelle Hacker at mahacker@buffalo.edu. Michelle will send you back the exam password.
- If your course is using Gradescope for collection student submissions, after the exam (but before grading is done), download gradesheet from Gradescope in the csv format and email this file to Michelle. This file contains the student submission times. Michelle will use it to create a time chart and send you the link. See below for more information about time charts.
If you choose to build the exam yourself, a complete user’s guide to the exam server is available here: Exam Server User’s Guide.
The two ingredients needed to build an exam are:
- your exam pdf (or tex or docx)
- your class roster that was generated for you by the Associate Chair
With a VPN connection, upload these two files to your exams folder on the server, yogiberra.sens.buffalo.edu. Then log in to this
server, navigate to your exams folder and run the watermark script:
watermark myexam.pdf myroster.csv
It is extremely helpful to the exam proctors if the exam question paper has a strong distinctive color. This can be achieved
by adding a hexadecimal color specification:
watermark myexam.pdf myroster.csv color=00ffff
Save and keep secret the exam password that is generated, which will look something like this:
Password: HWERXA
To access their exam pdf, your students will go to exams.math.buffalo.edu
and enter their UBIT username and password, and the above exam password. The exam password should be kept secret until
it is delivered to the students at the moment you want them to start work on the exam.
To verify that the exam is accessible on the exam server, go to exams.math.buffalo.edu, log in using your own UBIT credentials, and then enter the exam password. You will have the same view of the exam as a student would.
Important:
Do not place the links to the exam server (exams.math.buffalo.edu and exams.math.buffalo.edu/zoom) on UBLearns. For some reason UBLearns blocks these links and students may not be able to acess the exam using them. Send the links to students by email ahead of the exam. If you are using a non-UBLearns course website, posting links there should work fine.
Exam submissions
Note. UB no longer has a Gradescope lincense. If you set up your course on Gradescope, it may still work but there is no guarantee that it will. You may want to use some other tools (e.g. UBLearns) to collect and grade the exams.
Once the exam is completed, students will need to submit their work for grading. Gradescope is an online service facilitating submission and grading of student assignments. Instructions on how to use Gradescope are available online at gradescope.ubmath.info.
In order to use Gradescope for collecting exams you need to:
- create your course on Gradescope (if you have not done it already) and enroll your students in the course by uploading a csv course roster;
- create a Gradescope assignment for the exam;
- instruct students that they need to submit their work to Gradescope when the exam is over.
It is possible to use UBLearns, instead of Gradescope, to collect exams, but tools provided by UBLearns for exam collection and grading are more limited and less user friendly than what is available with Gradescope.
Regardless which tool you choose to use for exam submissions, it is very strongly recommended to create a practice assignment before the first exam, so students can get some experience with the submission process.
Proctoring setup
During an exam students will be proctored via a Zoom meeting which they join using the Zoom app on their phone. This setup offers a better view of student environment than the one provided by a camera built into their computer.
For proctoring purposes, your class will be split into groups of no more than 30 students. Each group will take the exam in a separate Zoom meeting, with all meetings running in parallel at the same time. Each group has a TA assigned as the proctor. A table of upcoming meetings, with the Zoom links, is maintained here.
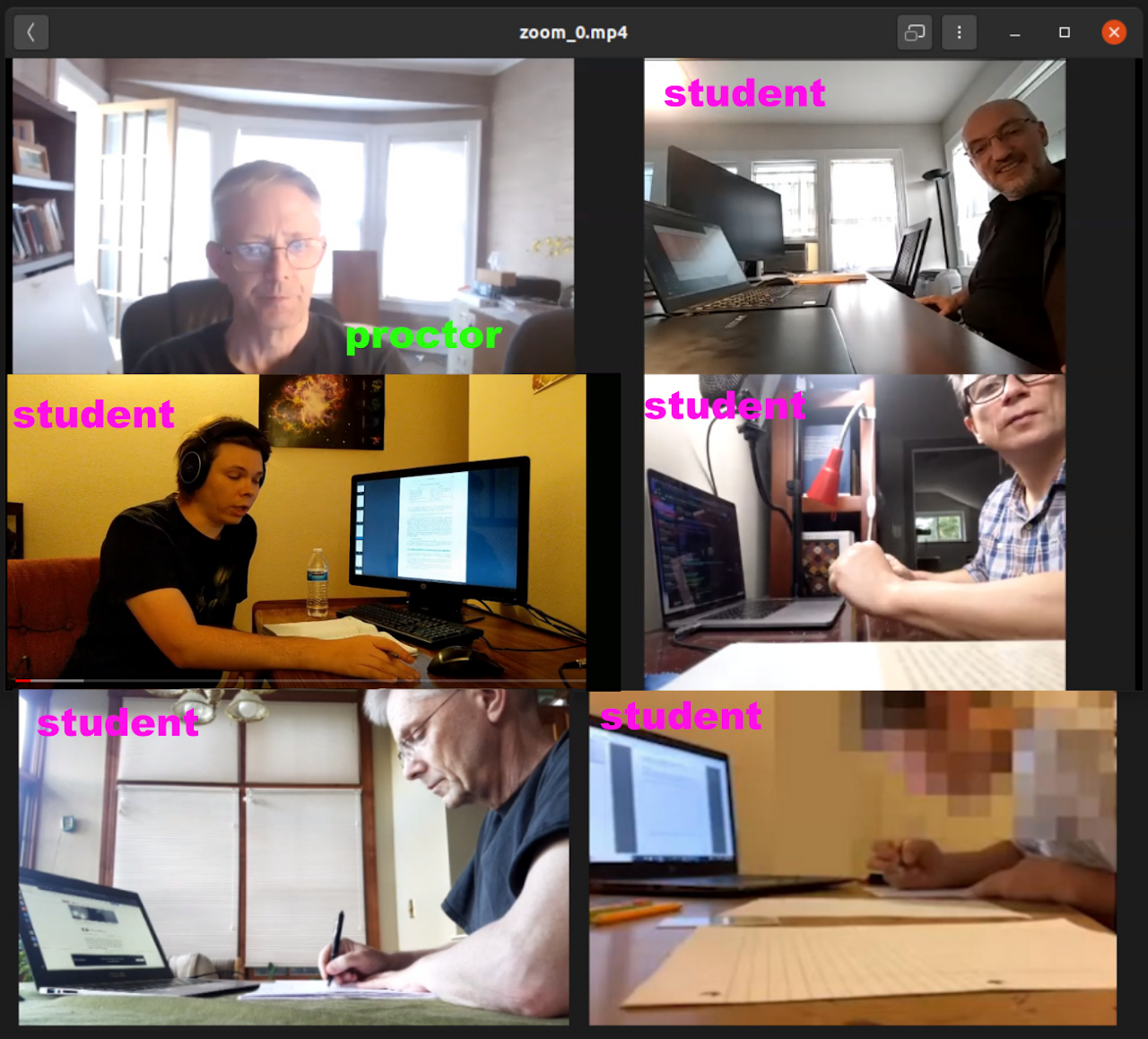
Students needing special accommodations
Students requiring accommodations such as extra time can be proctored by the Accessibility Resources (AR) office. The director of AR Jennifer Morely jmorley@buffalo.edu asks that instructors provide her with details of such students at least one week in advance of the exam.
Please do not ask your own proctors to stay late to accommodate students needing extra time. If you wish to provide extra-time proctoring yourself, please notify John Ringland ringland@buffalo.edu and you can be made an Alternative Host of one of your zoom sessions.
Before the exam
Well before the exam:
- Explain to students the proctoring setup, in particular that they will need to use Zoom on their smartphones during the exam,
and that they will need their UBIT username and password to access both the Zoom meeting and the exam problems. Make sure that students
understand that they need to:
- join the exam Zoom meeting from their phone or tablet using the exams.math.buffalo.edu/zoom webpage.
- access the exam using their computers using the exams.math.buffalo.edu webpage. The exam password for this webpage will be provided to them at the beginning of the exam.
- Explain to the students how they will be submitting their exams (using Gradescope, UBLearns etc.). It is good to create a sample assignment that students can use before the exam to familiarize themselves with the submission process.
-
Refer students to the Student’s Guide for detailed instructions.
Important:
- The exam Zoom meetings are set up so that only UB-authenticated users can join them. This may create problems for students who have been using non-UB Zoom accounts. In order to avoid such issues at exam time, encourage your students to try joining the meeting from their smartphone days in advance of the exam via exams.math.buffalo.edu/zoom. Prior to the exam, they will see the meeting information and a message that the host has not yet started the meeting.
- Tell the students that when they will try to join the exam Zoom meeting they may see the message "The host has another meeting in progress". This simply means that the proctor has not started the meeting yet - they should wait a few seconds and try again.
- Write your exam questions document, generate a pdf, and create the watermarked copies for your students using the watermark script on the exam server. Make a note of the exam password. The password needs to be communicated to the proctors of all sessions so that it can be announced to the students at the moment the exam is to begin.
- When the proctoring meeting is scheduled by the Department, each proctor will receive an email from Zoom that she or he has been made an Alternative Host of the meeting. Detailed information for proctors on how to run a proctored meeting are specified in the Proctor’s Guide. Information about all upcoming meetings is maintained here.
The evening before the exam:
- Make sure that your exam is deployed on the exam server and that the portal page URL has been published to your students. To do this go to exams.math.buffalo.edu, log in using your own UBIT credentials, and then enter the exam password. You will have the same view of the exam as a student would.
- Make sure that the platform the students will use to submnit their exam (Gradescope, UBLearns etc.) is ready.
- Remind all your proctors about the exam and ask them to be present on proctoring voice channels on the Math Department Discord server during the exam. In this way they will be able to communicate with other proctors and with you without the need for you to join their zoom meetings. Proctors should wear headphones, to reduce the chance of Discord communications being unintentionally heard by students in the Zoom meeting. Impress on your proctors that the responsibility for preventing cheating rests on them, and they should perform their duties actively and react promptly to any and all perceived improper activity.
During the exam
15 minutes before the exam is to begin:
- Establish communication with each proctor on Discord and make sure he/she has started the Zoom meeting and has started to admit students. Make sure all the proctors have the exam password, and tell them to announce it to the students at the exam start time.
Later:
- Be present in proctoring channels of the Math Department Discord server to communicate with proctors and answer their questions. You may also visit the Zoom meetings to check how the exam is going.
After the exam
Gather exam data
Various pieces of data generated during the exam - video recordings, exam server access times, Zoom attendance records, times of Gradescope submissions etc. - can be used to detect irregularities which may indicate cheating. For example, this data can flag students who leave a proctored Zoom meeting after a few minutes, complete the exam in an unproctored setting and then submit their work to Gradescope.
- The Michelle Hacker will send you a link to the Gallery View video recordings from each proctoring session, and the Zoom Meeting Report csv files that contain a record of every joining and leaving.
- The times when students submitted their work to Gradescope can be obtained as follows:
- Go to your course in Gradescope.
- On the course dashboard select the assignment with exam submissions.
- On the assignment page click on the “Review Grades” link from the menu on the left hand side.
-
On the page with grades review click on the Download Grades button at the bottom of the page and select the “Download CSV” option.
The CSV file you will obtain in this way will contain information with the submission time for each student. Noten that you can get this file even before you start grading the exam. This will not interfere in any way with your grading process.
Generate a time chart
Knowing when students joined and left a proctoring session, accessed the exam questions, and submitted their work, is critical for detecting cheating. If you use the Exam Server, Zoom live-proctoring, and Gradescope, all of this information can be easily brought together in a chart like this that allows rapid detection of anomalies. Line segments denote presence in the Zoom meeting, blue (or magenta) squares are accesses to the exam server (should not be outside Zoom meeting), and green (or red) dots are Gradescope submissions.
New:
If you used the assistance of Michelle Hacker to build your exam (as it is recommended), she will also build the time chart for you. To facilitate it, contact her at mahacker@buffalo.edu and send her a csv file with with the Gradescope gradesheet (you don't need to grade the exam in order to generate this file). She will then send you a link to the time chart.
If you built the exam by yourself, you will need to build the time chart by yourself too. To create such a chart:
- Upload a csv file with the exam Gradescope gradesheet (pre-grading version is fine) to the folder containing the student exam pdfs on the Exam Server.
-
Run the time chart script:
chart examfolder
The chart in SVG format will be generated in the exam folder and a URL to it will be provided. See exam server guide for more details and options. If you need help with this, contact John Ringland.
Review exam data
It is strongly recommended that you carefully examine the exam data in order to detect cheating attempts. In particular:
- Review the transcript of the chat from the Math Department Discord server proctoring channels. Exam proctors use the chat to describe irregularities encountered during the exam.
- For students who took long time (e.g. over 10 minutes) to upload solutions to Gradescope after leaving the proctored Zoom meeting, compare their submitted solutions to the pages they showed to the camera during the exam checkout process.
Grading
Grade the collected exams in the way you prefer. Gradescope allows for exportable logging of submission times, rapid paging through submissions for each problem separately, simultaneous grading by several graders, reusable rubrics, automated score computations, and provides an easy way to return graded exams to students.
